Gentoo Linux を WSL に導入してみた
WSL は各種ディストリビューションが用意されているので、コマンド 1 つで簡単にそれらをインストールすることができます。WSL ではほぼ標準といえる Ubuntu を使うことが多いですが、WSL が実装される前は実機に Gentoo Linux を入れて使っていました。portage を使った柔軟なパッケージ管理が便利でしたが、インストールにも非常に柔軟性があり、よほどメインで使うつもりでないとインストールまで手が出ない感じでした。
しかし、WSL に Gentoo をインストールする手順が、Gentoo 公式ドキュメントにあることを知りました。
これはぜひ試してみましょう。
ダウンロード
手順は基本的に前述の Gentoo in WSL に沿って行けば問題ありません。まずは Stage3 ファイルをダウンロードします。
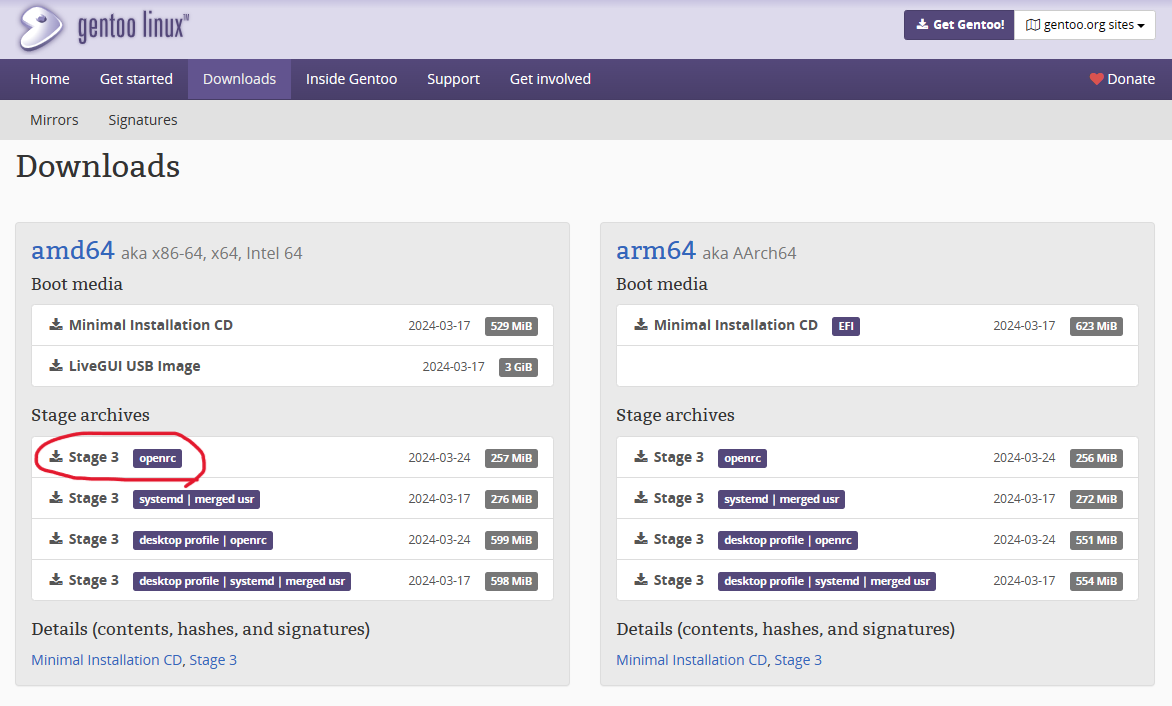
Windows PC なので、arm ではなく amd64 の方を使います。openrc を使いましたが、使いたいアプリケーションが systemd 必須とかあれば systemd の Stage3 ファイルでも手順はほぼ同じはずです。

ダウンロードしたファイルは、tar.xz 拡張子になっています。xz で圧縮されていると WSL にインポートできないので展開する必要があります。Windows11 はエクスプローラー上で xz も展開できるようになっていますが、この機能は xz だけ展開ということができません。つまり、tar も展開してしまいます。しかし、WSL でインポートするには tar になっている必要があるので、ここは 7zip などのユーティリティを使うか、別途 Ubuntu 等を用意して xz コマンドで展開しておきます。
インポート
Windows Terminal などで PowerShell のプロンプトを開き、以下コマンドを実行します。
PS >wsl --import Gentoo ${ENV:LocalAppdata}\WSL\Gentoo\ .\stage3-amd64-openrc-20211121T170545Z.tar --version 2あとは、以下コマンドで Gentoo Linux に入れます。
PS >wsl -d Gentoo簡単ですね。ルートファイルシステムを固めた tar ファイルがあれば WSL にインポートできるので、もともとそういう形式で配布していた Gentoo Linux は、意外と相性が良かったようです。
インストール後設定
インストール後も、Gentoo in WSL の Basic system and configuration の項に沿って設定していけば、ほとんど迷うことなく設定できると思います。ただ、ここに記載のない Windows Terminal に登録する方法を紹介します。
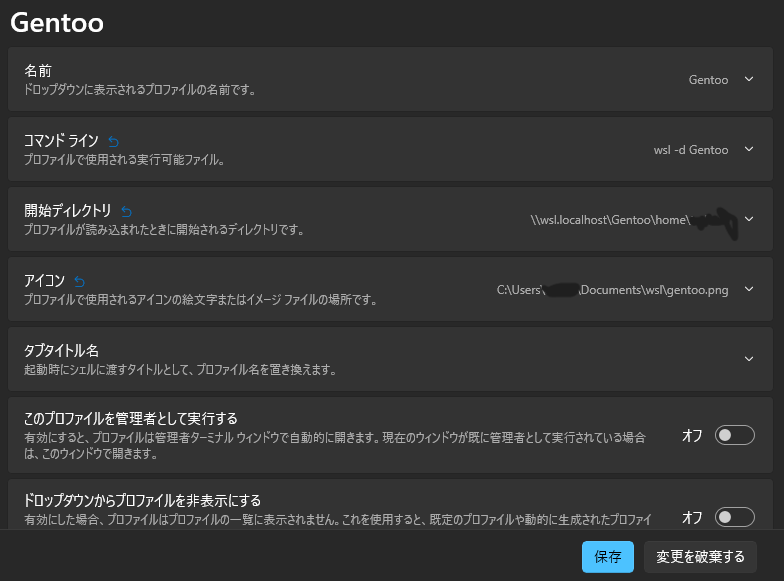
Windows Terminal の設定画面から新しいプロファイルを追加し、上の画面のように設定します。コマンドラインは -d オプションで Gentoo を指定しています。ws.conf でデフォルトのユーザーを指定していますが、ここのコマンドラインオプション(-u)でユーザーを指定することも可能です。
また、開始ディレクトリは、指定しないと Windows のユーザープロファイルのディレクトリになってしまいます。Gentoo 側のホームディレクトリにしたい場合は、\\wsl.localhost\Gentoo\home\xxx のように \\wsl.localhost を使うことで、WSL 内のディレクトリを指定可能でした。
実機に入れると、ブートローダーの設定にミスって Live ISO から再度 chroot しなくてはいけなかったり、カーネルオプションが不足していて / をマウントできない、デバイスが認識しないなど、無事にログインできるまでで一苦労ですが、そういうところを気にせずに、Gentoo Linux がインストールできることを知りました。
